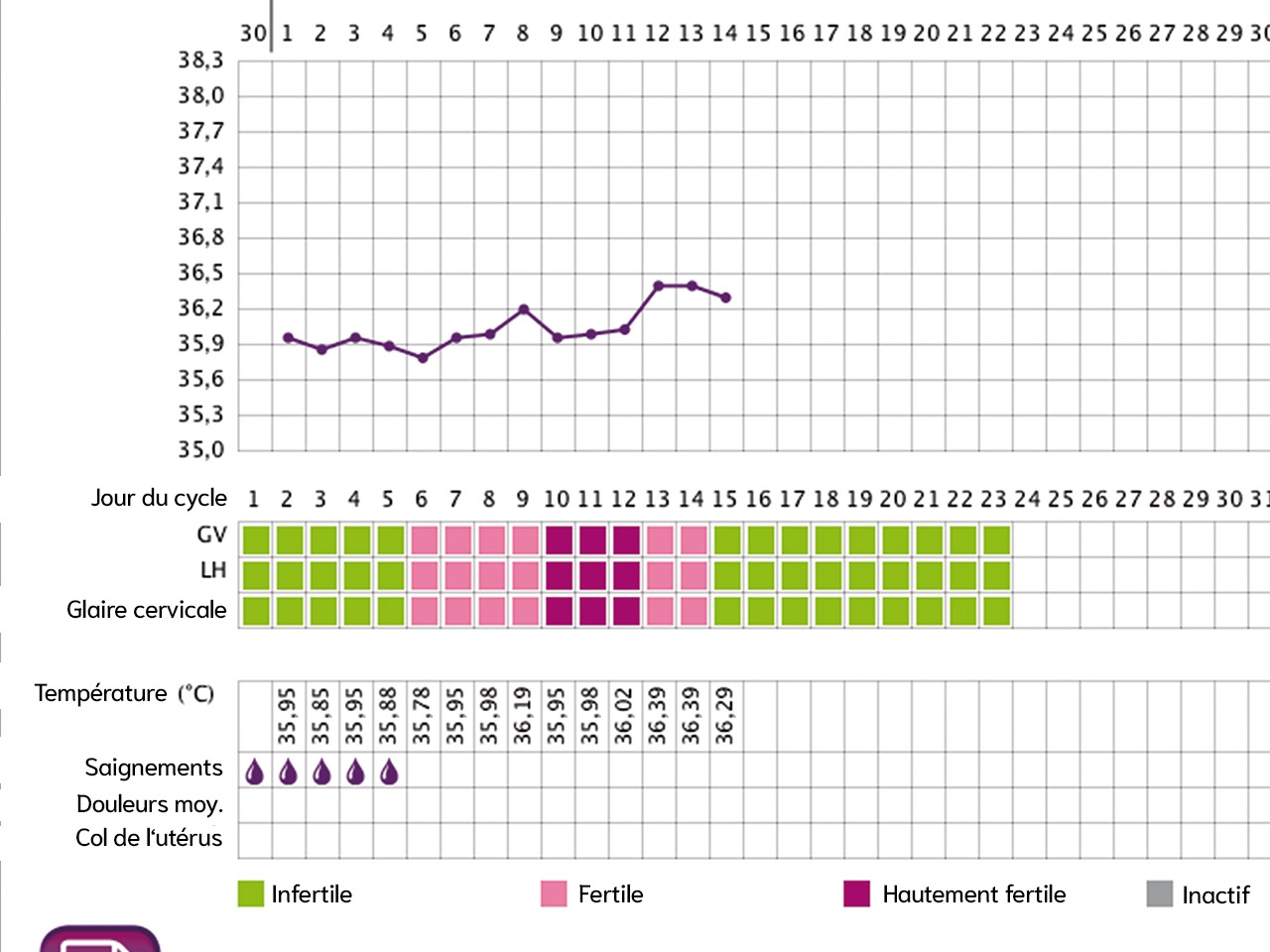Ce que vous retrouverez sur cette page :
Introduction au logiciel mySoftware
Vous trouverez ci-dessous un bref aperçu des principales fonctions du logiciel mySoftware. Très simple d’utilisation, vous pouvez en quelques clics accéder aux différentes fonctions. Avec mySoftware :
Après l’installation, démarrez mySoftware en double-cliquant sur le logo cyclotest présent sur le bureau de votre ordinateur.
Important : Le cyclotest myWay doit être allumé avant de le connecter via câble USB à votre ordinateur.
Installation du logiciel mySoftware
Le logiciel mySoftware est très facile à installer. En fonction de votre système, téléchargez le fichier d’installation pour Windows ou pour Mac. Le fichier est très volumineux.
Ici, vous pouvez télécharger le fichier d’installation pour votre PC Windows.
Fichier d’installation pour Windows (95 MB)
Ici, vous pouvez télécharger le fichier d’installation pour votre Mac.
Fichier d’installation pour Mac (90 MB)
Fonctions de mySoftware
Mise à jour du logiciel sur le mini-ordinateur de cycle myWay
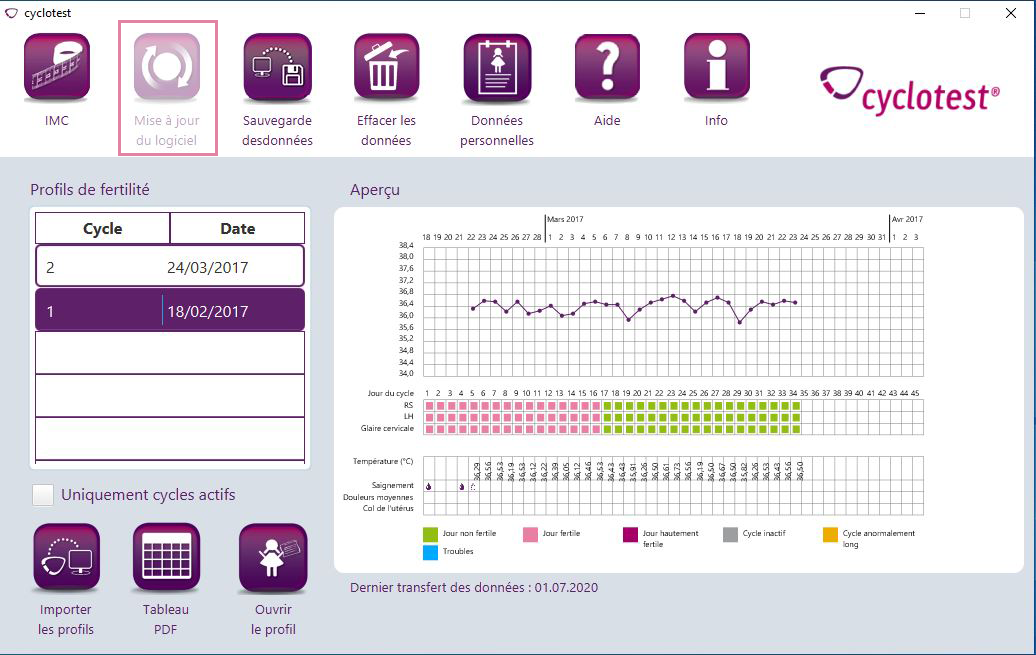
Bouton « Mise à jour du logiciel » dans cyclotest mySoftware | Photo : © cyclotest
Cliquez sur « Mise à jour du logiciel » pour mettre à jour le logiciel sur votre ordinateur ou sur votre cyclotest myWay.
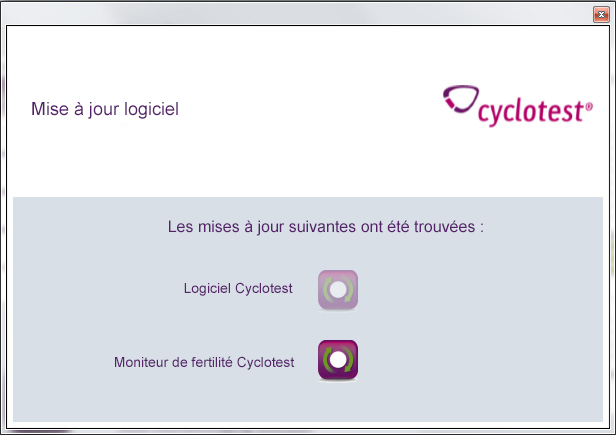
Fenêtre pop-up « Mise à jour du logiciel » dans cyclotest mySoftware | Photo : © cyclotest
Après avoir cliqué sur ce bouton, une nouvelle fenêtre s’ouvre dans laquelle vous pouvez choisir entre les deux options. Sélectionnez ici « cyclotest mini-ordinateur de cycle ».
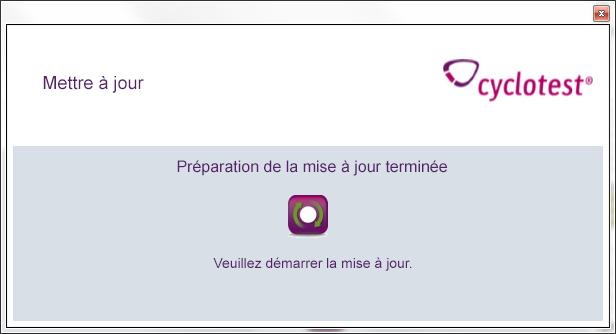
Fenêtre « Préparation de la mise à jour terminée » dans cyclotest mySoftware | Photo : © cyclotest
Il vous sera alors demandé de démarrer la mise à jour.
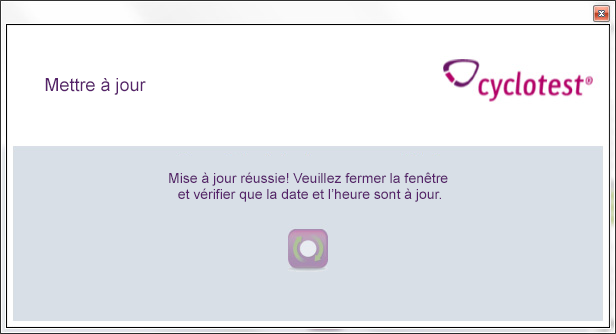
Fenêtre « Mise à jour réussie » dans cyclotest mySoftware | Photo : © cyclotest
Le logiciel du cyclotest myWay est ensuite mis à jour. Quand elle est terminée, vous pouvez fermer la fenêtre.
Importer des profils
Vous pouvez importer des cycles enregistrés du cyclotest myWay sur votre ordinateur en utilisant le bouton « Importer des profils ». Il est situé dans le coin inférieur gauche de mySoftware.
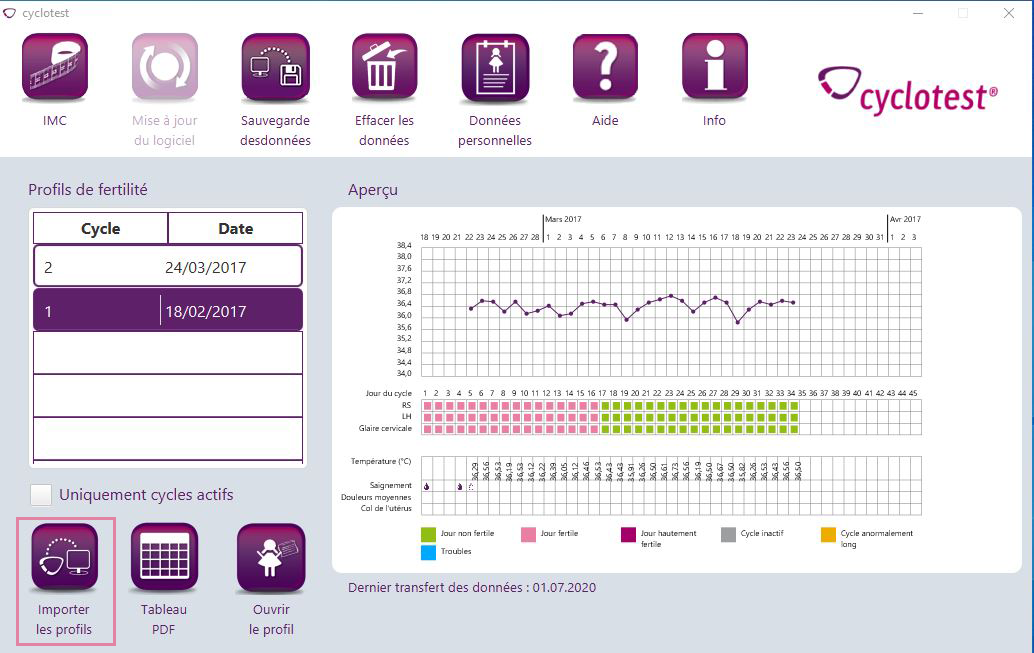
Bouton « Importer des profils » dans cyclotest mySoftware | Photo : © cyclotest
Sauvegarde des données
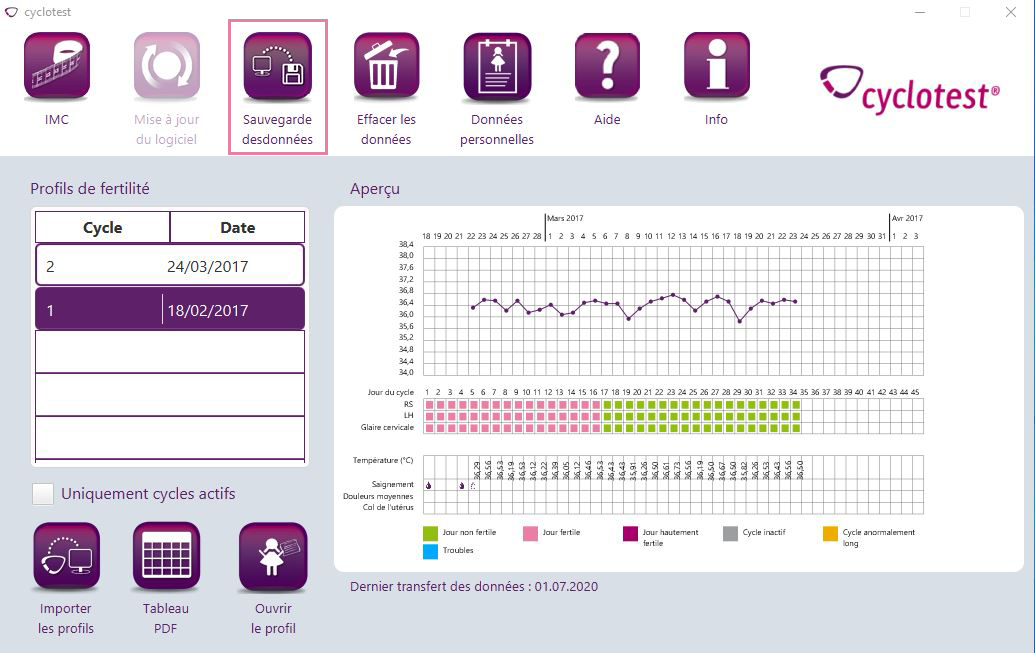
Bouton « Sauvegarde des données » dans cyclotest mySoftware | Photo : © cyclotest
En cliquant sur « Sauvegarder », vous pouvez sauvegarder vos données sur votre ordinateur ou charger une copie de sauvegarde. Le bouton est situé dans le coin supérieur gauche.
IMC
Vous pouvez obtenir un aperçu de votre courbe d’IMC en cliquant sur le bouton « IMC » dans le coin supérieur gauche de mySoftware.
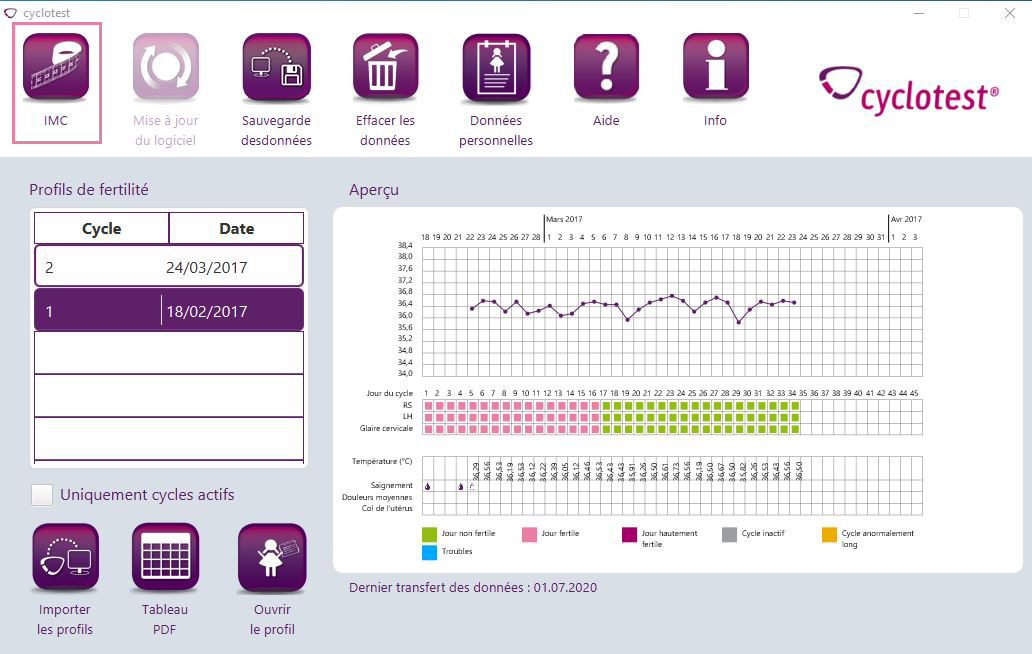
Bouton « IMC » dans le mySoftware de cyclotest | Photo : © cyclotest
Ouvrir le profil
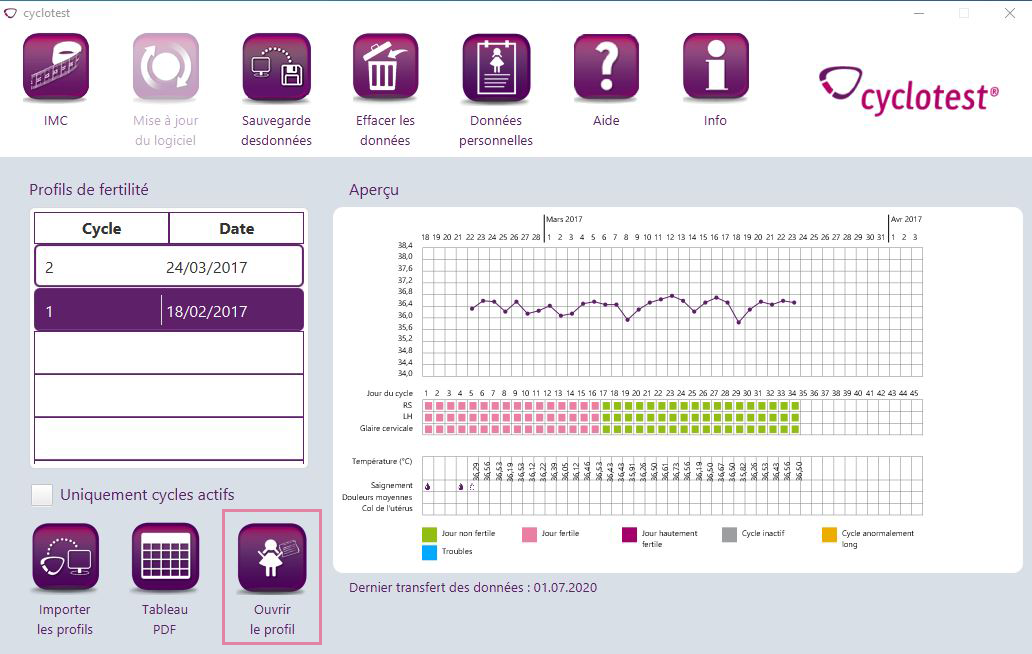
Bouton « Ouvrir le profil » dans cyclotest mySoftware | Photo : © cyclotest
Si vous cliquez sur « Ouvrir le profil », vous obtiendrez un aperçu graphique de votre profil de fertilité. Vous avez également la possibilité de l’enregistrer au format PDF.
Tableau de données PDF
Si vous souhaitez créer votre aperçu de profil sous forme de tableau de données dans un fichier PDF, cliquez sur « Tableau de données PDF ». Il vous suffit ensuite de saisir un nom de fichier et un emplacement de stockage puis de confirmer avec le bouton « Enregistrer ».
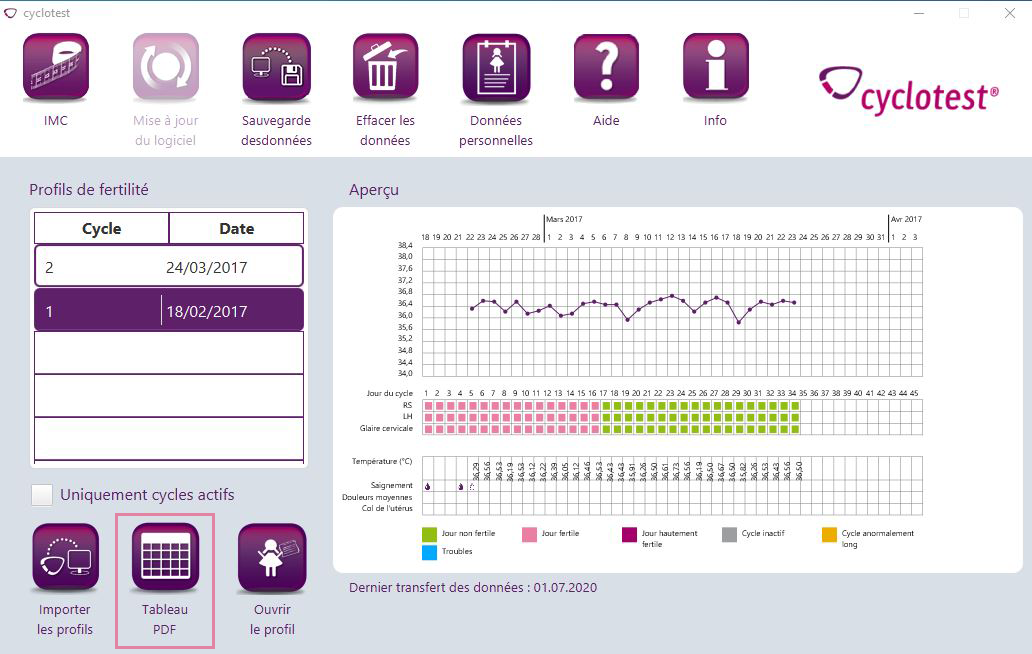
Bouton « Tableau de données PDF » dans cyclotest mySoftware | Photo : © cyclotest
Supprimer les données
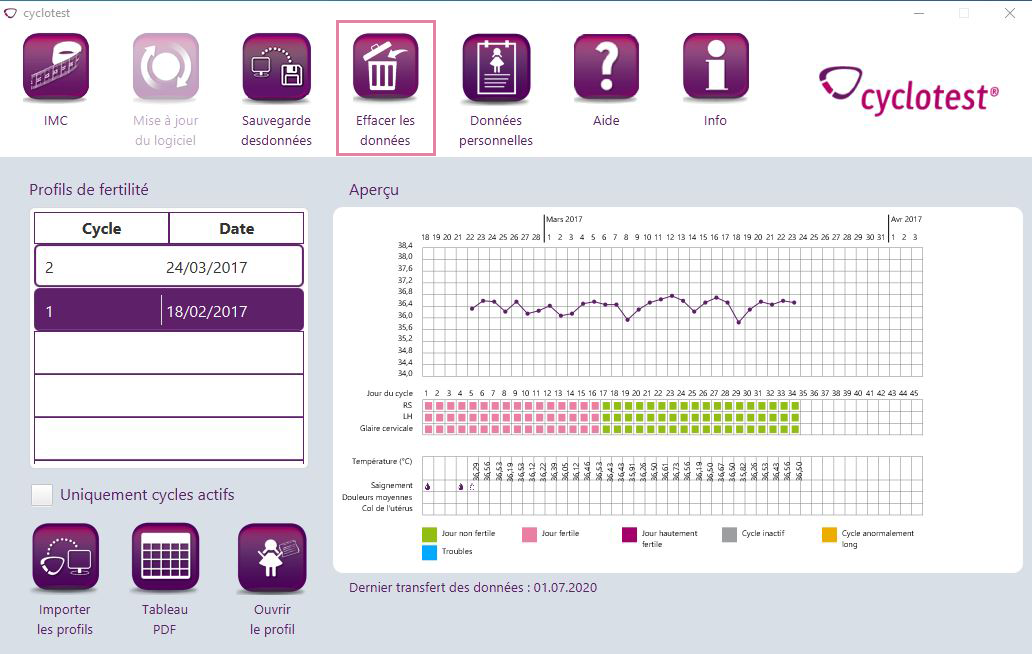
Bouton « Supprimer les données » dans cyclotest mySoftware | Photo : © cyclotest
Cliquez sur « Supprimer les données » pour supprimer les données sur votre ordinateur ou sur votre cyclotest myWay.
Après avoir cliqué sur ce bouton, une nouvelle fenêtre s’ouvre dans laquelle vous pouvez choisir entre les deux options.
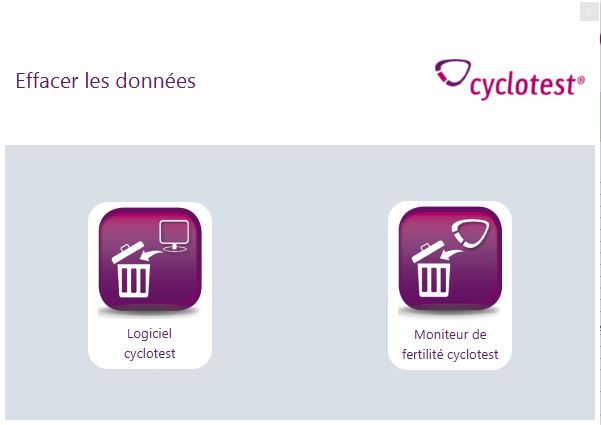
Fenêtre pop-up « Supprimer les données » dans cyclotest mySoftware | Photo : © cyclotest
Aide
En cliquant sur le bouton « Aide », vous trouverez différentes options pour répondre à vos interrogations. Vous pouvez télécharger le manuel d’utilisation ou obtenir de l’aide par téléphone en nous contactant.
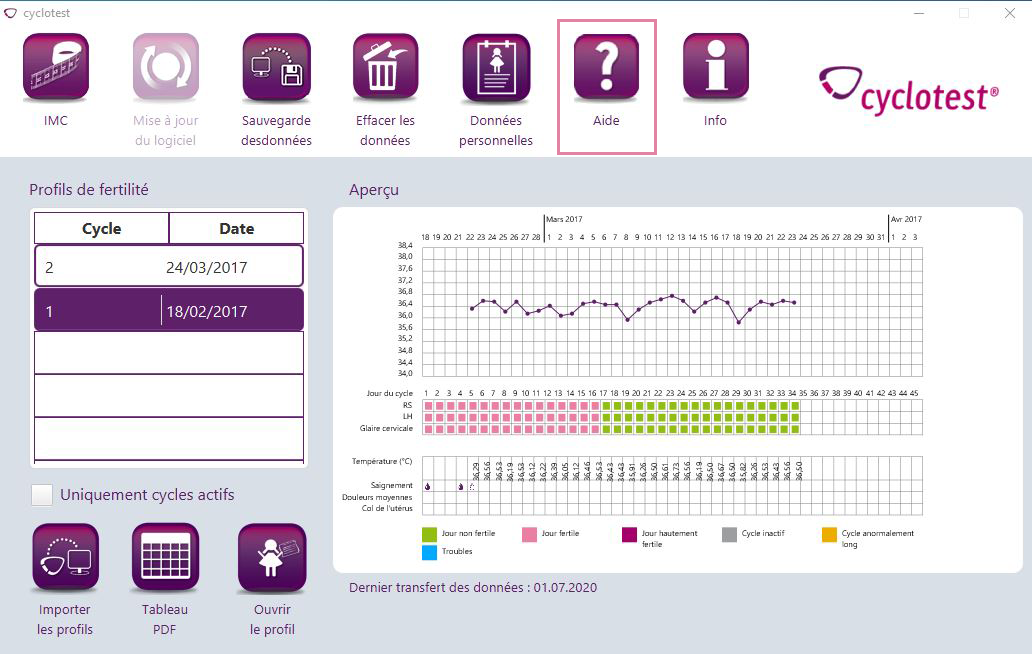
Bouton « Aide » dans cyclotest mySoftware | Photo : © cyclotest
Données personnelles
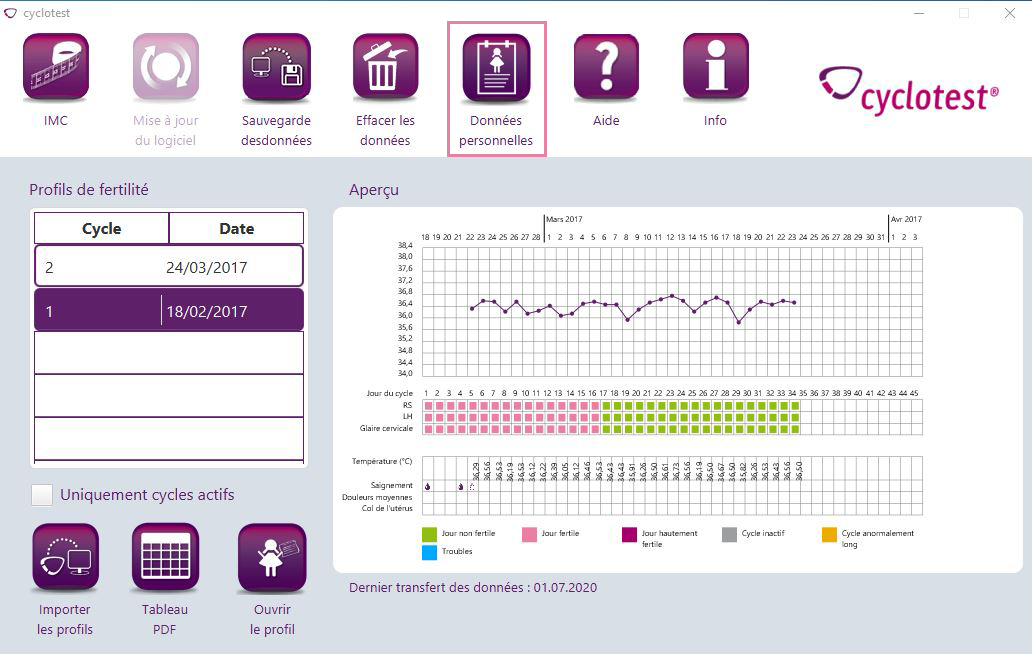
Bouton « Données personnelles » dans cyclotest mySoftware
Vous pouvez modifier votre nom et votre adresse e-mail en cliquant sur « Données personnelles ».
Une nouvelle fenêtre s’ouvrira pour que vous puissiez renseigner votre nouvelle adresse e-mail. Si vous cocher la case « cacher » à droite de ces champs, vos données personnelles n’apparaitront pas dans l’aperçu du profil ou dans le profil de fertilité.
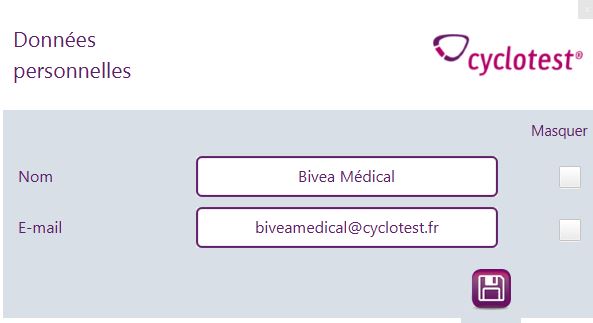
Ecran de saisie des « données personnelles » dans le mySoftware de cyclotest | Photo : © cyclotest